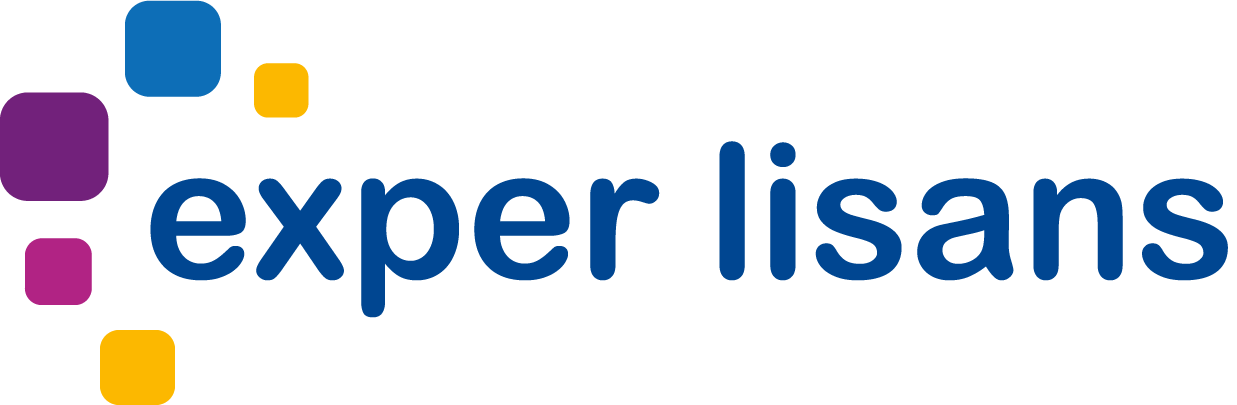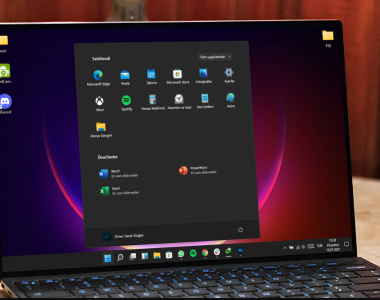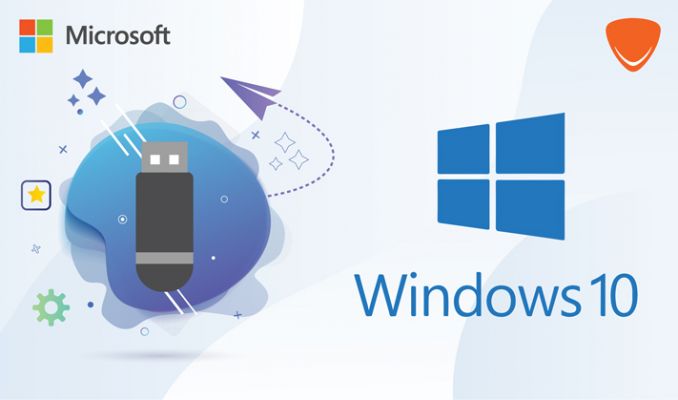
Windows 10 Nasıl Kurulur?
Windows 10 Home ya da Pro işletim sisteminin kurulumu, bilgisayarlarında işlerini stabil ve sorunsuz bir şekilde yapmak, hızlı dosya paylaşımı sağlamak ve en güncel oyunları yüksek performansta oynayabilmek isteyenlerin merak ettiği bir işlemdir. Bir işletim sistemini kurmanın pek çok farklı sebebi olabilmektedir. Kişiden kişiye göre değişen bu nedenlerin yanı sıra Windows 10 kurulumu, yeni bilgisayar satın alanların da en çok ilgilendiği konulardan biridir.
Özellikle internet üzerinden laptop satışlarında ekonomik olması sebebiyle tercih edilen Free-Dos özellikli yani üzerinde işletim sistemi kurulu olmadan gelen bilgisayarlarda, kullanım için işletim sistemi kurulması gerekmektedir. Bunun için Windows 10 kurulumunun nasıl yapıldığı, bu şekilde bilgisayar satın alanların merak ettiği konulardandır. Ayrıca bilgisayarı çok yavaşlamış olan ve Windows’u yeniden kurmak isteyen kişiler de bilgisayarlarını yeniden hızlandırıp eski performansına kavuşturmak için Windows 10 kurulumunu tercih edebilmektedir.
Hem masaüstü bilgisayarlarda hem de laptoplarda işletim sistemi olarak en geniş program desteği sunan ve stabil bir şekilde çalışma özelliği bulunan sistemlerin başında gelen Windows 10 kurulum işlemlerinde ilk olarak birtakım hazırlıkların yapılması gerekmektedir. Bu hazırlıklar olmadan yeni işletim sisteminin başarılı bir şekilde kurulumunu gerçekleştirmek mümkün olmayacaktır. Bu sebeple kurulum hazırlıklarına dikkat edilmesi önem teşkil eden bir konudur.
Windows 10 Kurulum Hazırlığı Nasıl Yapılır?
Windows 10 Home veya Pro Kurulum hazırlığı yapımında mutlaka bilgisayar içindeki tüm verilerin yedek altına alınması gerekmektedir. İlk olarak masaüstü bilgisayarda veya laptopta sisteme kayıtlı olan ve kaybolmaması istenen verilerin herhangi bir harici bellekte yedeklenmesine dikkat edilmelidir. Çünkü Windows 10 kurulumunda bilgisayarda bulunan tüm bilgiler, fotoğraf, video, oyun gibi bilgiler silinecektir.
Daha sonra USB to Tool ile kurulum yapabilmek için USB belleğinin hazırlanması gerekmektedir. Windows 10 kurulumunda son olarak bilgisayardan bilgisayara değişiklik gösterebilen “Boot” tuşunun hangisi olduğunu öğrenmeniz gerekmektedir. Boot menüsüne girmek için bu tuş önem taşımaktadır. Dolayısıyla bilgisayarınızın marka ve modeline göre diğer bilgisayarlardan değişiklik gösterebilen boot tuşunu öğrendikten sonra kurulum aşamalarına geçiş yapabilirsiniz.
Windows 10 Kurulum Aşamaları
Windows 10 yeni sürüm kurulum yöntemleri, yeni bilgisayar satın alanlardan, Windows işletim sistemini yükseltmek isteyenlere kadar geniş bir kapsamda kullanıcıların merak ettiği aşamalardır. Windows 10 kullanmak özellikle son kullanıcılar için biraz mecburi olmaktadır. Çünkü son yıllarda en çok kullanılan ve bu sayede çoğu program üreticisi tarafından desteklenen Windows, hala popülerliğini devam ettirmekte ve en çok kullanılan işletim sistemlerinin başında yer almaktadır. Kurulum aşamalarını takip ederek siz de Windows 10 kurulumunu kolay ve sorunsuz bir şekilde gerçekleştirebilirsiniz.
Windows 10 Kurulumu 1. Adım
Windows 10 Home kurulumu ilk adım DVD ya da USB’nin bilgisayara takılmasıyla atılmaktadır. Bilgisayara bu bağlantıları yaptıktan sonra bilgisayarı yeniden başlatın. İlk ekran geldiği anda vakit kaybetmeden bilgisayarın klavyesi aracılığıyla bilgisayarın boot tuşuna basılı tutun veya bios üzerinden boot ayarlarını yapın.
Windows başlatılırken boot tuşuna basılı tuttuktan sonra ekrana dil seçim menüsü gelecektir. Burada dil seçim ekranında kurmak istediğiniz dil desteğini seçin ve klavye düzeninizi de kendi kullanımınıza göre ayarlayın. Örneğin;
- Yüklenecek dil menüsünde Türkçe (Türkiye),
- Saat ve para biçimi menüsünde Türkçe (Türkiye)
- Klavye veya giriş yöntemi menüsünde ise Türkçe Q
seçeneklerini tercih edebilirsiniz. Tüm bu seçenekleri eksiksiz bir biçimde yerine getirip işaretledikten sonra ileri butonuna tıklayıp Windows 10 kurulumu ikinci adıma geçiş yapabilirsiniz.
Windows 10 Kurulumu 2. Adım
Windows 10 Home kurulumu ikinci aşama, ekrana gelen “Şimdi Yükle” seçeneği ile ortaya çıkmaktadır. Bu aşamada şimdi yükle seçeneğine tıklayın ve kurulum başlıyor şeklinde yazının ekrana gelmesinin ardından bu aşamada bir süre bekleyin. Kurulum başlıyor yazılı aşamada bir süre bekledikten sonra ekrana ürün anahtarınızı yazacağınız aşama gelecektir. Ürün anahtarı demek Windows 10 sürümünü lisanslı ve orijinal bir şekilde kullanabileceğinizi gösteren bir numaralar bütünüdür.
Bir nevi lisans şifresi olan ürün anahtarınız varsa yani satın aldığınız Windows 10 Home kutusunda yer alan kodu bu alana girmeniz gerekmektedir. Eğer ürün anahtarınız yoksa ekranda yer alan “Ürün anahtarım yok” seçeneğini seçip kuruluma devam edin. İleri butonuna tıkladıktan sonra ekrana Windows 10 lisans koşulları sözleşmesi gelecektir. Bu sözleşmede yer alan maddeleri dikkatle okuduktan sonra ekranın altında yer alan “Lisans koşullarını kabul ediyorum.” yazan başlığın önündeki kutucuğu işaretledikten sonra yine İleri tuşuna tıklayın.
Windows 10 Kurulumu 3. Adım
Windows 10 Home kurulumu üçüncü aşama, iki farklı seçenekle devam etmektedir. Bu aşamada iki farklı kurulum seçeneği bulunmaktadır. Bunlar:
- Yükselt: Yükselt seçeneğini işaretlemeniz halinde Windows 10’dan önceki herhangi bir sürümün mevcut durumda bilgisayarınızda kurulu olması gerekmektedir. Bu seçeneği işaretlemeniz halinde eski bilgisayarınızdaki dosyalarınıza herhangi bir zarar gelmeden sadece Windows 10 sürümüne yükseltme yapılmaktadır. Ancak yine de her halükarda kullanıcıların bu işlemde dahi yedekleme yapmaları tavsiye edilmektedir.
- Özel: Bu seçenek sıfırdan Windows 10 kurulumu yapmanızı sağlamaktadır. Burada temiz kurulum yapmak isteyen Windows kullanıcıları bu seçeneği işaretleyerek devam etmek durumundadır.
Özel kurulum seçeneği işaretlendikten sonra ekrana disk ekranı gelecektir. Windows 10 Home sürümünü hangi disk sürücüsüne kurmak istiyorsanız o diski seçmeniz gerekmektedir. Eğer gerektiği durumlarda da yeni disk oluşturarak Windows 10 Home sürümünü bu diske kurmanız gerekecektir.
Windows 10 Kurulumu 4. Adım
Windows 10 Home kurulumu dördüncü aşama, sistemi kuracağınız diskin hangisi olduğunu seçiminizle devam edecektir. Diske karar verdikten sonra tıklayın ve daha sonra ileri butonuna tıklayın. Bu aşamada Windows 10 Home işletim sisteminde birden fazla disk oluşabilmektedir. Bu diskler Windows 10 sisteminin kurulum esnasında kurtarma alanı gibi nedenlere bağlı olarak otomatik bir şekilde oluşturulmaktadır. Bu nedenle otomatik oluşturulan disklere dokunmadan ileri butonuna tıklayarak Windows 10 kurulum sürecine devam edin.
Daha sonra Windows 10 yükleniyor başlıklı bir ekran gelecektir. Bu aşamada hiçbir şey yapmadan beklemeniz yeterlidir. Ekranda yer alan;
- Windows dosyaları kopyalanıyor
- Dosyalar kurulum için hazırlanıyor
- Özellikler yükleniyor
- Güncelleştirmeler yükleniyor
- Tamamlanıyor
aşamalarının hepsinin başına yeşil tik gelmesini beklemeniz gerekmektedir. Kopyalama işlemi başarılı bir şekilde tamamlandıktan sonra sistem kendini otomatik bir şekilde yeniden başlatacaktır. Bu yüzden ekranda da tıklanacak bir buton göremezsiniz.
Tüm aşamaların yeşil tike döndükten ve kopyalama işlemi başarılı bir şekilde tamamlanıp işletim sistemi yeniden başlatıldıktan sonra ekrana Hazırlanıyor yazan bir pencere gelecektir. Bu aşamada da hiçbir tuşa beklemeden sistem kurulum aşamalarının açılmasını beklemeniz gerekmektedir.
Windows 10 Kurulumu 5. Adım
Windows 10 Home kurulumu beşinci aşama hızlı ayarları kullanın seçeneği veya ayarları özelleştir seçenekleri bulunan bir ekranla devam etmektedir. Hızlı ayarları kullan seçeneğini işaretleyip bilgisayarın sahibini işaretleyin. Bundan sonra bilgisayar kullanıcısı için bir hesap oluşturmanız gerekmektedir. Windows 10 kurulumu konusunda kullanıcı adı ve şifre ile hesap oluşturduktan sonra bir süre beklemenin akabinde sistem hazır hale gelmektedir.